
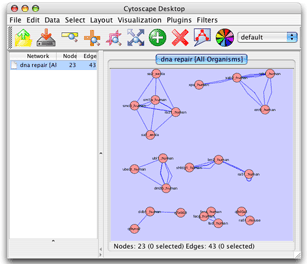
If we change it to a lower value, the nodes will be more closely packed together in our graph. Here we see the default spring length for our graph was 50. If you go back to Layout –> Settings, a window will appear prompting you to choose your layout, and will then provide a display permitting you to adjust the parameters specific to the algorithm you chose as you see fit: In fact, in Cytoscape, this feature is still there, the interface is just a little less intuitive. Getting away from controlling appearance and getting back to adjusting the actual shape of your network graph, at first glance, it would appear that Cytoscape gives the user less control over parameters than Gephi. For example, if you wish to change the background, you’ll want to click on the ‘Network’ and change the ‘Background Paint’:

The tab along the bottom, Node - Edge - Network, will allow you to fine tune the colors, shape, thickness, etc. Go to the Control Panel and click on the tab “Style.” You’ll notice that the panel actually has two sets of tabs to navigate, both along the top and the bottom of the window:
#Cytoscape visualization how to#
However, you may have already noticed, I’ve already changed the color of the nodes to a lighter blue…here’s how to start changing the colors in Gephi. To run the layout algorithm, go to Layout –>Prefuse Force Directed Layout –> Edge Betweenness.
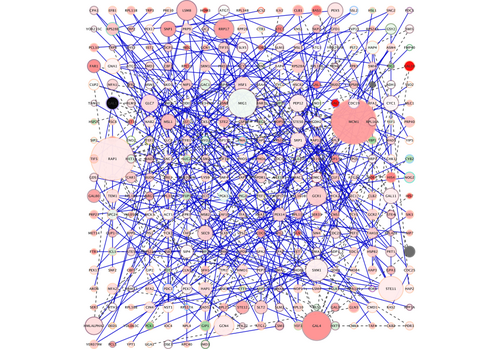
This Cytoscape tutorial contains a listing and commentary on the the different kinds of Cytoscape layouts appropriate to helping you explore different facets of a network dataset in section 3.3, “Laying Out Your Network.”įor our dataset on collaboration among Arxiv physicists, we’ll run the Prefuse Force Directed Layout. You can track the names of the nodes you have selected by displaying the column ‘Selected’ in the table panel, then clicking the gear wheel icon and checking the option ‘Show selected.’Ĭytoscape offers its own unique selection of layouts, which are different from the ones available in Gephi. Cytoscape will create a new window displaying only the selected cluster of nodes. This will show all other nodes with edges immediately connected to the selected node.įinally, hit Command + n (Control + n for Windows). Then hit Command + 6 (Control + 6 for Windows). There are some fun keyboard shortcuts in Cytoscape to use to explore your dataset through selection, either while it is in grid form or in another layout. Keyboard shortcuts for exploring the dataset: It provides an overview of the whole body of the network and allows you to see where in the whole the Network View Window (upper right panel) has zoomed. The panel to the left of the Table Panel is the Navigation Panel. You can modify the columns that appear by clicking the column icon to the right of the gear wheel and checking the columns you want to appear in the table panel. The Table Panel on the lower right lets you see the attribute information for nodes, edges, and the network. Everything appears in one window, within different panels. Unlike Gephi, in Cytoscape there is no separate ‘Data Laboratory’ tab. Similarly to Gephi, the data will appear in the graph window as a grid: We have no column in blue because our edges for this dataset are not weighted (they do not have values assigned to them).ħ. Check the box next to ‘Show Text File Import Options’ under ‘Advanced’ to change the delimiter to ‘comma’ if your data is not formatted the way the table appears above.Ħ. In the section marked ‘Interaction Definition,’ select the appropriate columns so the color coding for Source Interaction, Interaction Type, and Target Interaction matches your data columns.ĥ. A window titled ‘Import Network From Table’ will appear. Go to File –>Import–>Network–>File and select the CSV file you created for the High Energy Arxiv Physicists’ dataset in the first part of the tutorial.Ĥ. Click OK for default selections in the ‘Create New Network’ window.ģ. Choose ‘Empty Network’ under ‘Start New Session’ in the Welcome Window.Ģ.
#Cytoscape visualization download#
To begin, go to and download version 3.2.1 of Cytoscape to your computer.Īfter running the installation, open the program:ġ. In this half of the tutorial, we’ll do the same for Cytoscape. The first post outlined preparing a dataset for upload into Gephi and covered how to get started with the styling options and layouts available in Gephi. This post is the second half of a two-part beginner’s introduction to network visualization.


 0 kommentar(er)
0 kommentar(er)
